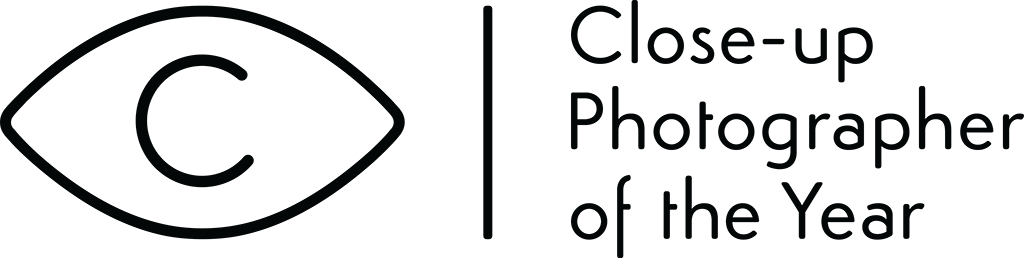Preparing
Your Images
How to resize and save your pictures for entry to the CUPOTY 7.
We’ve put together some detailed information on how to prepare your images for entry to the competition, assuming you have made all the post-processing adjustments you want to make already.
We’ll go through the methods used for Photoshop, Lightroom, Phase One Capture One and Affinity Photo 2.
Remember to keep your original image intact and only edit a copy. Each file should be:
1920px along the longest edge
at 300dpi
in the sRGB color space
without watermarks, borders or signatures
saved as a JPEG
correctly named as Category-First name-Last name-Picture Title
(e.g. Plants-Tracy-Calder-Ladys Tresses Orchid)
+ Photoshop
- Open your image in Photoshop.
- Choose Image > Image size on the menu bar.
- Ensure the link icon between width and height is highlighted so that the proportions of the image are retained.
- Tick the Resample checkbox.
- Use the drop down menus next to width and height to select Pixels as the measuring units.
- Set the longest edge (width or height) as 1920px if your original image is larger than this. If it’s smaller keep it at the original size.
- Click OK to confirm the resizing.
- Choose Image > Mode on the navigation bar and tick RGB Color and 8 Bits/Channel.
- Choose Edit > Convert to Profile… on the menu bar.
- Under Destination Space, use the drop down menu to select sRGB IEC61966-2.1.
- Click OK.
- Choose File > Save As… on the menu bar.
- In the Save As box, fill in the filename using this format: Category-First name-Last name-Picture Title. For example: Plants-Tracy Calder-Ladys Tresses Orchid.
- In the Format drop down menu, select JPEG.
- Tick the Embed Color Profile checkbox.
- Click Save.
- The image is now ready for sending with our form.
+ Lightroom Classic CC
Select the image you wish to enter in Close-up Photographer of the Year.
Choose File > Export… on the menu bar. This opens the Export dialogue box.
In the Export To drop down menu at the very top of the dialogue box, choose Hard Drive.
In the Export Location box, choose the folder you want to export the file to.
In the File Naming box, tick the Rename To checkbox, select Custom Name from the drop down menu and type the filename into the Custom Text field. Use this format: Category-First name-Last name-Picture Title. For example: Plants-Tracy Calder-Ladys Tresses Orchid.
In the File Settings box select JPEG in the Image Format drop down menu and sRGB in the Color Space drop down menu.
In the Image Sizing box, tick the Resize to Fit checkbox and select Long Edge. Set the pixels value to 1,920. (If your original image is smaller than this do not tick the Resize to Fit checkbox.)
Click Export to finish.
The image is now ready for sending with our form.
+ Phase One Capture One
- Select the image you wish to enter in Close-up Photographer of the Year.
- Choose File > Export > Variants… on the menu bar. This opens the Export Variants dialogue box.
- In the Location box, use the Destination drop down menu to select the folder you want to export the file to.
- In the Naming box, delete any tokens and type the filename in the Format text field. Use this format: Category-First name-Last name-Picture Title. For example: Plants-Tracy Calder-Ladys Tresses Orchid.
- In the Recipe section under the Basic tab, change the Format to JPEG, the ICC Profile to sRGB and the Scale to Long Edge with a value of 1920px. If your original image is smaller than this, keep the original size.
- Click Export Variant to finish.
- The image is now ready for sending with our form.
+ Affinity Photo 2
- Select the image you wish to enter in Close-up Photographer of the Year.
- Choose File > Export… on the menu bar.
- Select JPEG from the file formats offered.
- In the Size field, set the longest edge to 1920px. If your original image is smaller than this, keep the original size.
- Click the More button, and in the ICC Profile drop down menu select sRGB. Ensure the Embed ICC profile checkbox is ticked. Click Close.
- Click Export.
- In the Save As field, type in the filename. Use this format: Category-First name-Last name-Picture Title. For example: Plants-Tracy Calder-Ladys Tresses Orchid.
- The image is now ready for sending with our form.